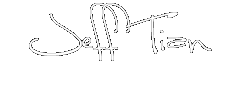<div style="text-indent: 2em; font-size: larger;">
下载链接:http://code.google.com/p/mf-utility/downloads/list
在需要使用Microsoft Excel制作大量的报告过程中,可能会碰到这样的需求:
一个报告包含了大量数据,而这些报告中的数据是按照阅读报告的用户分了类的,超级用户(可以是级别最高的领导,也可以是需要对报告做整体分析的分析人员)可以阅读所有数据,而一般用户只能阅读其中属于他/她级别内的数据,这时候就需要将原始报告进行拆分,确保下发到一般用户的报告中不含有其他用户的数据。
如果用户很多,做这样的拆分需要花费大量时间和精力。这款“脚印Excel加载宏工具”便是针对此需求而开发,以简化拆分Excel数据报表的工作。
简单使用说明:
要使用此工具,先需要将Excel的宏安全性修改为中或者低。
打开此工具后,菜单栏上会出现一个菜单项“mf-Utility"(Excel 2007版会出现在加载项中),此菜单下的第一个菜单即为"拆分表格"("Split Table"),点击它,便会出现如上图片所示的对话框。
对话框中的参数说明在下面。推荐的使用方法是(使用推荐的方法可以不需要设置任何参数),先打开待拆分的数据报告,选中用户分类信息(即此报告要根据哪一列的数据来拆分),然后依次点击"mf-Utility">"Split Table",出现对话框后,点击"Next", 然后点击"Finish",这时工具开始拆分报告,会出现一个进度条,等进度条消失后,报告就已经拆分好了,这时去原始报告所在文件夹,就会看到拆分好的子报告。如果原始报告文件名为"甲乙丙丁的工资信息",那么拆分好的子报告文件名分别为"甲乙丙丁的工资信息_甲"、"甲乙丙丁的工资信息_乙"、"甲乙丙丁的工资信息_丙"、"甲乙丙丁的工资信息_丁"。
参数说明:
- Datasource: 即要拆分的报告数据源。
- Separator: 即告诉工具根据哪一列来拆分数据源。
- My Data has header / no header: 告诉工具此报告是否含有标题行。
- Save copies: 选中后,拆分好的子报告将自动保存在原始报告所有的文件夹内。如果不选中,则拆分后子报告保持打开状态。
- Close copies after save: 选中后,拆分好的子报告将保存在如上所述的文件夹内,然后关闭。如果不选中,则拆分后子报告将保持打开状态。
- Max No. of Copies: 默认为100,可以修改。这个参数的是对工具最多可以拆分多少份子报告的一个限制,一般应该不需要修改。如果用户数超过了100,就要修改。比如要拆分成1000个报告,那么需要将此参数修改为1000,否则工具拆分到100个后自动停止。